手軽なUSBサウンド
Windowsパソコンは、USBスピーカーやUSBヘッドセット、USBヘッドフォンなど、デバイスドライバーをインストールしなくても、USBサウンドデバイスを接続するだけで使えます。
USBでオーディオ機器を使う機能、USB Audioというドライバーがあるお陰です。
USB Audio Class1.0という規格で、24Bit/96kHzのハイレゾ再生まで可能です。
USBオーディオで24Bit/96kHzを超える
24Bit/96kHzを超えるハイビット、ハイサンプリングな音楽を聴くためには、デバイスドライバーをインストールする必要があります。
ASIOやカーネルストリーミングなど、メーカーや製品によって色々なドライバーがあります。
Windows10はUSB AudioClass2.0対応
Windows10は2015年7月に登場しましたが、USB AudioClass2.0には対応しておらず、2017年3月アップデート版のWindows 10 Creators Updateで対応しました。
手軽なUSBオーディオで高音質再生
USBケーブルでつなぐだけのUSBサウンドが、USB AudioClass2.0対応で高音質再生にオーディオを楽しめるようになりました。
更に良い音で聴くために、マニアックにASIO対応ドライバーをインストールして設定にもこだわっていく方法もあります。
macは2010年に対応済み
Mac OSXは2010年頃にUSB AudioClass2.0に対応しています。
WindowsのASIO環境に近いパフォーマンスを、CoreAudioという機能を標準で搭載しています。
Styleaudio Windowsドライバー v4.82
①本体とACアダプターをつないでから、ACアダプターをコンセントにつなぎます。
②本体とパソコンをUSBケーブルでつなぎます。
③本体正面、左側のPOWERスイッチをオン(上:ヘッドフォン、下:ライン出力)にします。
④本体正面、右側のSELECTスイッチを下(USB)にします。
⑤ダウンロードページでドライバーをダウンロードします。
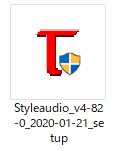
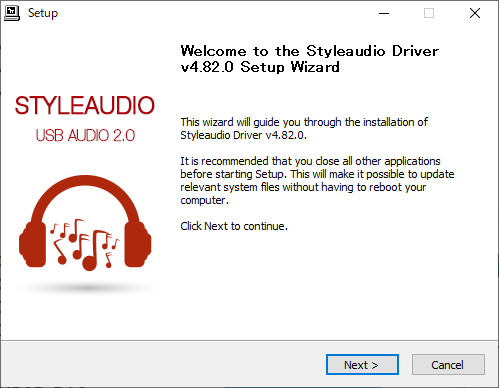
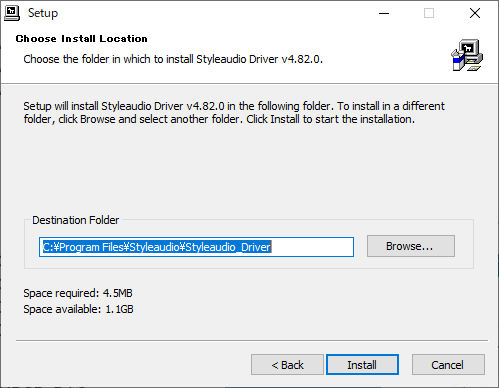
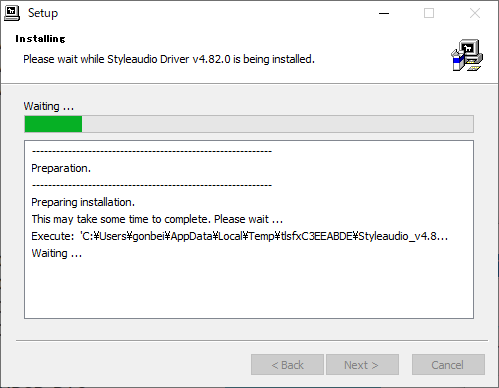
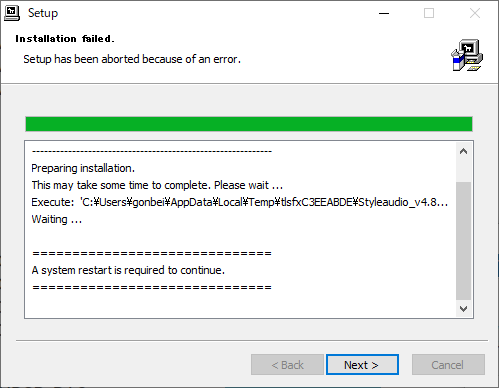
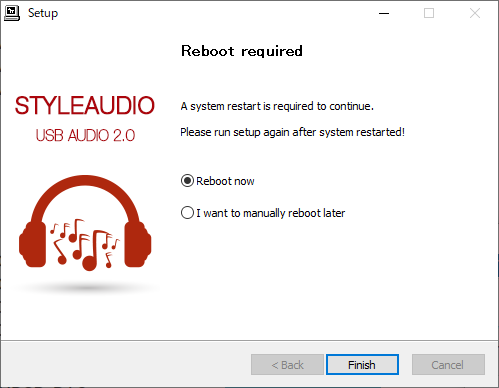
ドライバーコントロールパネル
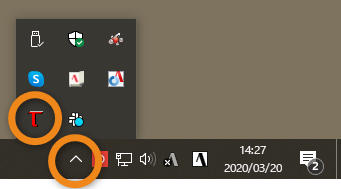
ドライバーをインストールして再起動すると、タスクトレイにドライバーのコントロールパネルが表示されます。
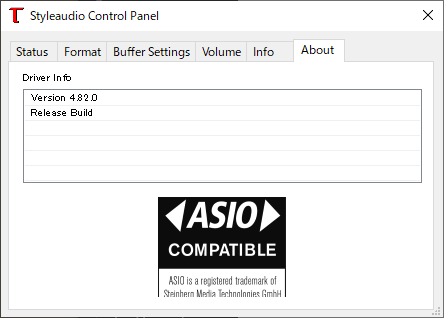
ASIOも使えるようになります。
再生ソフトがASIO対応ならば、ぜひ使ってみてください。
[Buffer Setting]のタブの中に、重要な設定があります。
ASIOのバッファーを設定できます。
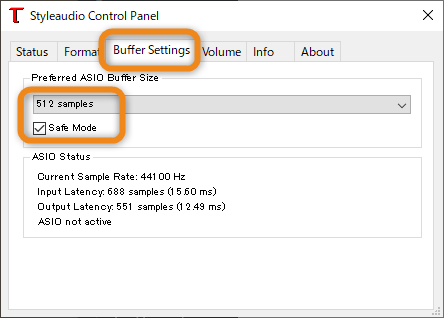
上のオレンジの枠の設定は標準設定です。
バッファーサイズを減らすとレイテンシーが短くなりますが、パソコンやUSBの負荷が高まり、音切れやノイズが発生しやすくなります。
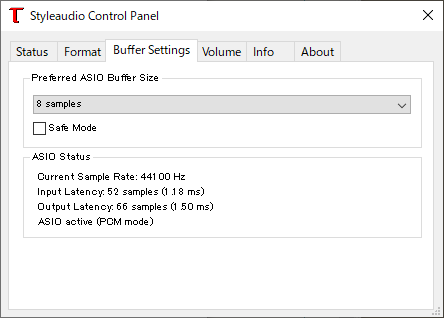
zionoteのテスト環境にある10年前のパソコンでも上図のように8sampleでセーフモードオフでも16Bit/44.1kHzの曲をCARAT-RUBY3で再生できます。できますが、Webブラウザを開いていたり、別のアプリを操作したりするとプツプツと音が切れたります。
※ノートパソコンよりデスクトップパソコンの方が余裕がある印象です。
このドライバー設定のバッファーの他に、再生ソフトにもバッファー設定がある場合があります。
パソコン環境や使い方によって、どの程度の設定にしておくか、聴きながら調整してお使いください。
